Dashboard
The Dashboard in the YubiEnterprise Console provides an overview of available inventory, and recent shipments and purchase orders. The menu to the left provides access to different functions. What you see depends on your user role when logged in to the Console.
There are three categories of Console users: Customers, Distributors, and Resellers. Each of these have their own view providing access to functions that are specific for the type of user role. Depending on your user roles, you can have multiple view options and you can switch between them using the view selector in the upper part of the left menu of the Console.
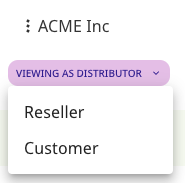
Dashboard views available to a user with all roles
The following sections describes the functionality available through the different views.
Customer View
All users with either the Console Owner, Console Admin, or Console Auditor role can access the Customer view of the Dashboard. For more information, see Roles and Permissions.
The Dashboard provides an overview of your aggregated inventory, recent shipments and purchase orders (POs). If you are a distributor or a reseller, the information you see on the Dashboard using the Customer view applies to purchases for your own organization.
From the Dashboard you can do the following:
- Get an overview of your product inventory, aggregated from different resellers if applicable.
- View available customizations that can be applied to an inventory where applicable.
- Request shipments from the different inventories.
- View recent shipments and POs.
The image below shows an example of a customer’s view of the Dashboard.
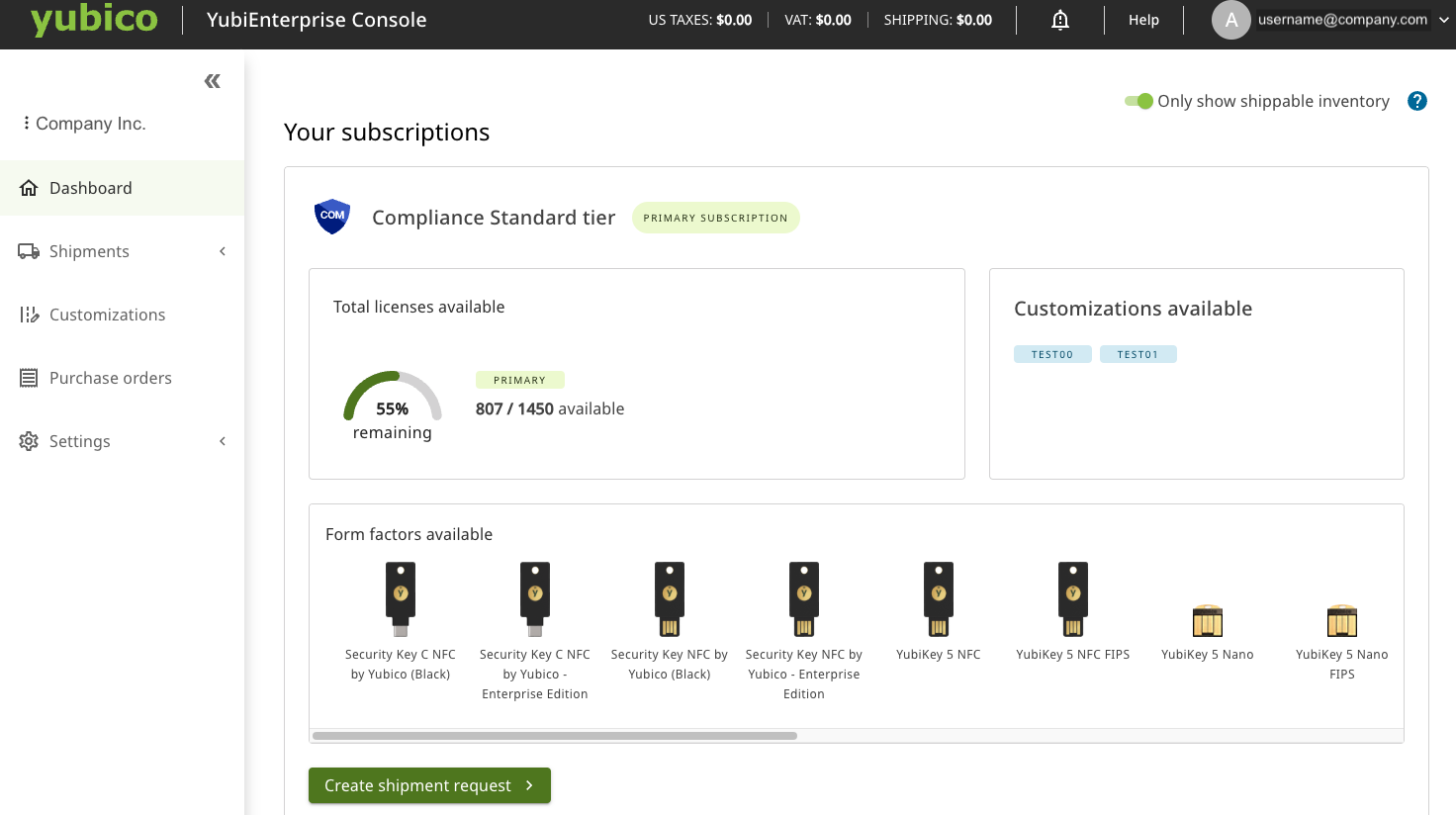
The Dashboard displays sections for each of the different subscription plans/tiers within the primary, backup and replacement categories. Each section shows the licenses available and the total licenses including the amount of products consumed and remaining. In addition, the supported form factors for each plan/tier/category are displayed. If your organization uses customized products, the available Customization IDs are also displayed.
Notifications
Notifications provide an overview of activities in the system, as well as important information regarding for example failed shipments requiring user interaction. The Notifications (bell) icon in the top menu indicates the number of unread notifications if any. For more information, see Viewing Notifications.
Shippable Inventory
In some cases, shippable quantities for a product might be allocated for example due to limited availability. If there is an inventory allocation set for a specific product you will see the availability in the Create shipment request form when requesting shipments. For more information, see Shippable Inventory.
Customizations
The Dashboard displays available customizations that can be applied to an inventory. YubiKeys can be customized, for example pre-registered or pre-programmed to meet specific needs for an organization. For more information, see Customizations.
Recent Shipments
Only recent shipments are displayed on the Dashboard. To view all shipments and their details, click Shipments > All shipments in the left menu. For more information, see Viewing Shipments.
Recent Purchase Orders (POs)
Only recent POs are shown on the Dashboard. To view all POs and their details, click View all purchase orders in the left menu. For more information, see Viewing Purchase Orders.
Distributor View
Distributors are organizations that sell Yubico products to resellers that in turn sell the products to end customers. The Distributor role provides access to the Distributor view in the Console.
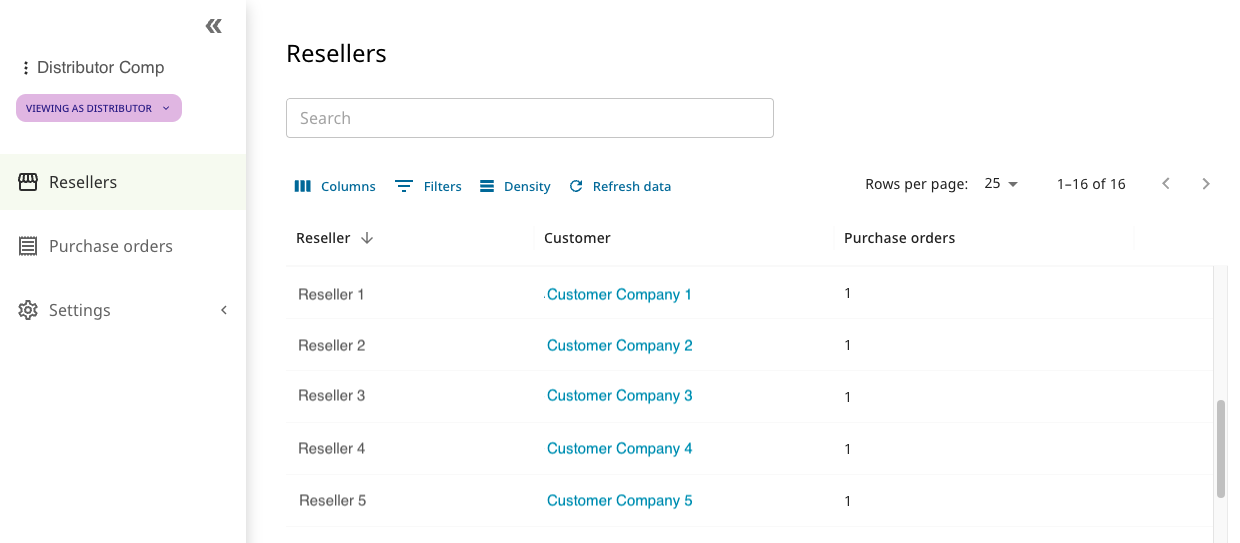
The Distributor view lets you see what was sold to end customers, monitor their inventories, and provide access to purchase order information for your resellers.
Viewing Inventories
The Resellers page provides an overview of your associated resellers. To view the inventory for a specific reseller customer, select Resellers in the left menu and click on a Customer link in the list.
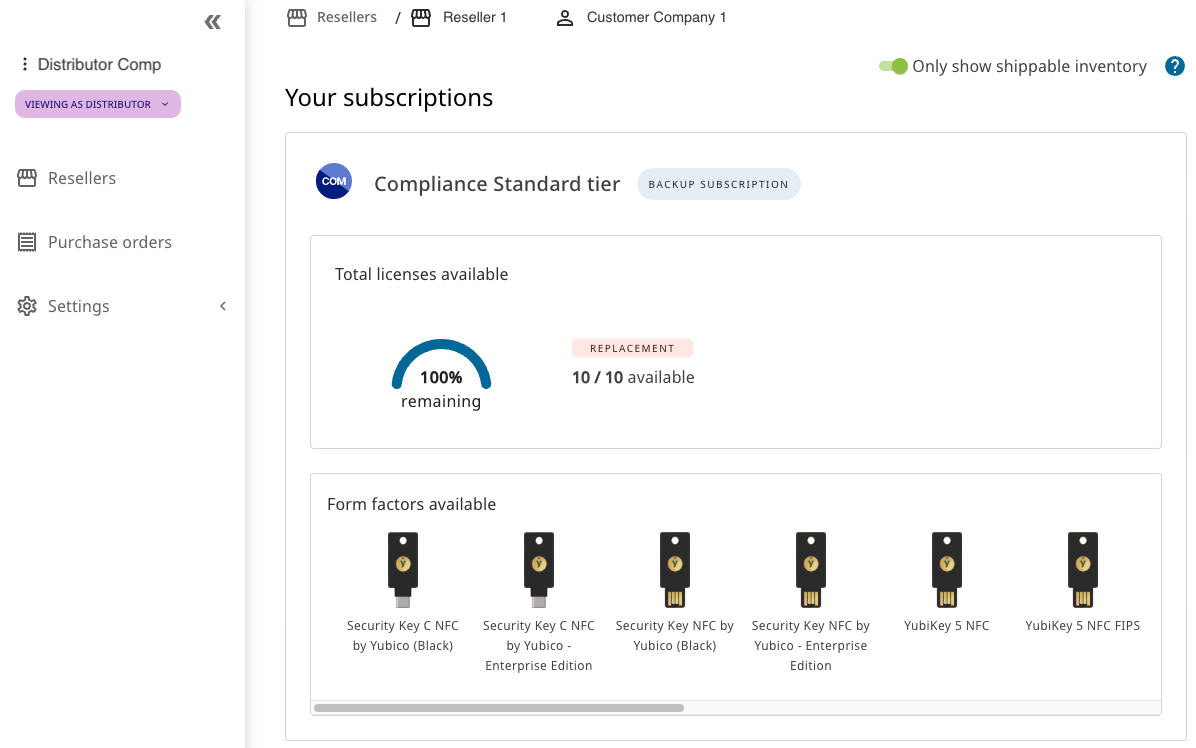
This displays the end customer Dashboard showing the inventory that was sold by the distributor and the associated reseller to that end customer. The dashboard view is an aggregation of how much of each product was purchased, and how much inventory is available for shipping. Inventory sold to this end customer by other distributors or resellers is not shown.
The end customer dashboard view displays the following information:
- Subscription/non-subscription inventory
- Perpetual/physical product inventory
- The number of each product purchased
- The number of each product remaining to be redeemed/shipped
- For Advanced/Compliance tiers, the models that the end customer can order
- The most recent purchase orders
Viewing Purchase Orders
The Purchase orders page provides a list of purchase orders and associated resellers and their end customers. To see purchase order details for a specific customer, click the desired Purchase order link in the list of resellers.

For more information on purchase order details, see Viewing PO Details.
Note
If a customer is shipping custom keys, for example pre-programmed or pre-registered keys, the Customization ID and Customization label (user-friendly name) are displayed on the PO. The columns are only visible if a PO contains items from a customized inventory. For more information, see Customizations.
Managing Views
From the Settings page you can manage view settings for your resellers, for example allowing them to view purchase orders. For more information, see Distributor Role.
Reseller View
Resellers are organizations that sell Yubico products to end customers. The Reseller role provides access to the Reseller view in the Console.
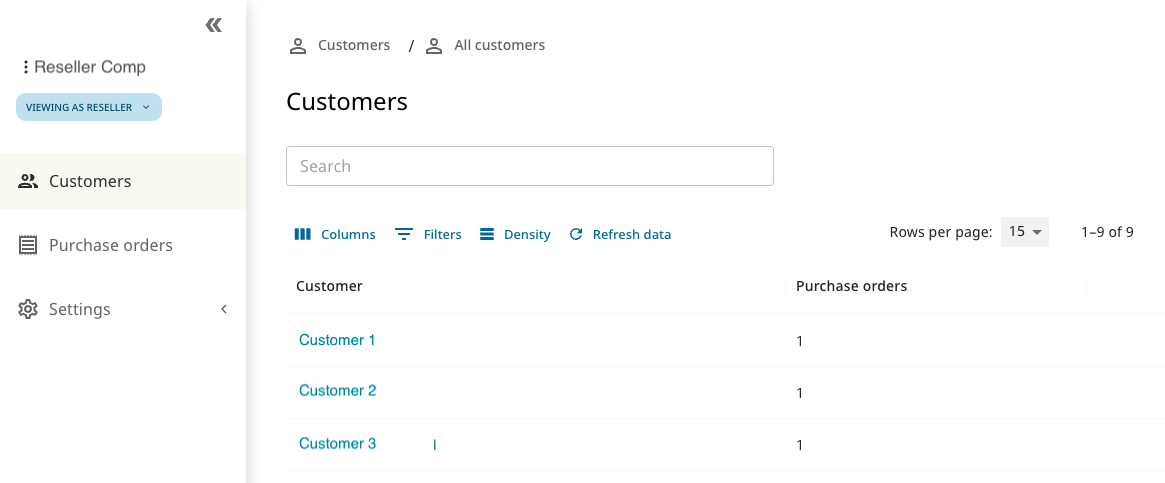
The Reseller view lets you see what was sold to your customers, monitor their inventories, and provide access to purchase order information for your end customers.
Viewing Inventories
The Customers page provides an overview of your customers. To view the inventory for a specific customer, select Customers in the left menu and click on a Customer link in the list.
This displays the end customer Dashboard showing the inventory that was sold by you to that end customer. The dashboard view is an aggregation of how much of each product was purchased, and how much inventory is available for shipping. Inventory sold to this end customer by other distributors or resellers is not shown.
The end customer dashboard view displays the following information:
- Subscription/non-subscription inventory
- Perpetual/physical product inventory
- The number of each product purchased
- The number of each product remaining to be redeemed/shipped
- For Advanced/Compliance tiers, the models that the end customer can order
- The most recent purchase orders
Viewing Purchase Orders
The Purchase orders page shows a list of purchase orders and associated customers, and distributors if any. To see purchase order details for a specific customer, click the desired Purchase order link in the list.
For more information on purchase order details, see Viewing PO Details.
Note
If a customer is shipping custom keys, for example pre-programmed or pre-registered keys, the Customization ID and Customization label (user-friendly name) are displayed on the PO. The columns are only visible if a PO contains items from a customized inventory. For more information, see Customizations.
Managing Views
From the Settings page you can manage view settings for your customers, for example allowing them to view purchase orders. For more information, see Reseller Role.
To file a support ticket for YubiEnterprise Delivery, click Support.